Connect to your Plesk server via SSH
In order to successfully connect to your server / website over SSH you’ll have to:
- Allow SSH access for your domain
- (Optional) - Enable access via port 22 in the firewall, and configure your SSH client
Note that root access is not provided. The SSH user will be the system user associated with the domain.
Enable SSH access for your domain
Log in to your Plesk Dashboard, go to Websites & Domains, then go to Web Hosting Access for your domains that you want to connect to. Choose either the /bin/bash shell, or the /bin/bash (chrooted) shell and save it:
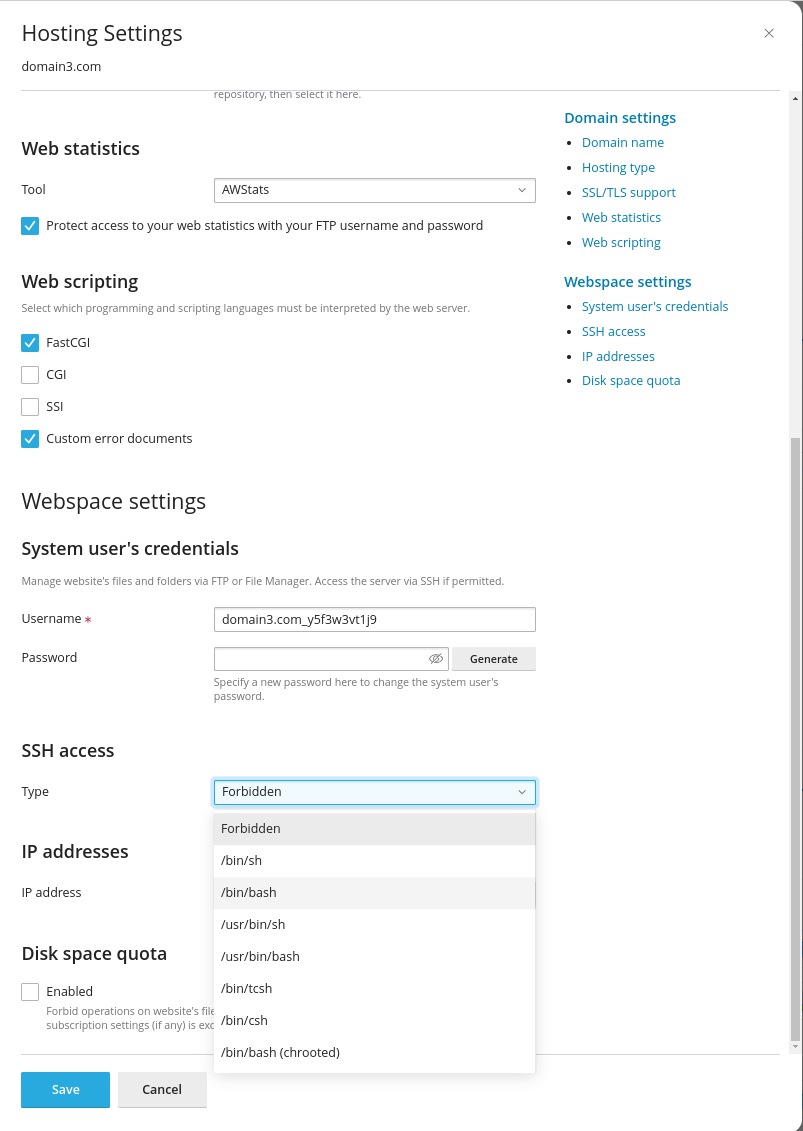
The chrooted bash shell will set the root folder to the document root of the domain, whereas the non-chrooted shell uses the normal path of /var/www/vhosts/[domain_name].
Connect via SSH extension
On domains with SSH access enabled, the SSH terminal extension is available, and provides SSH access with no further configuration needed:
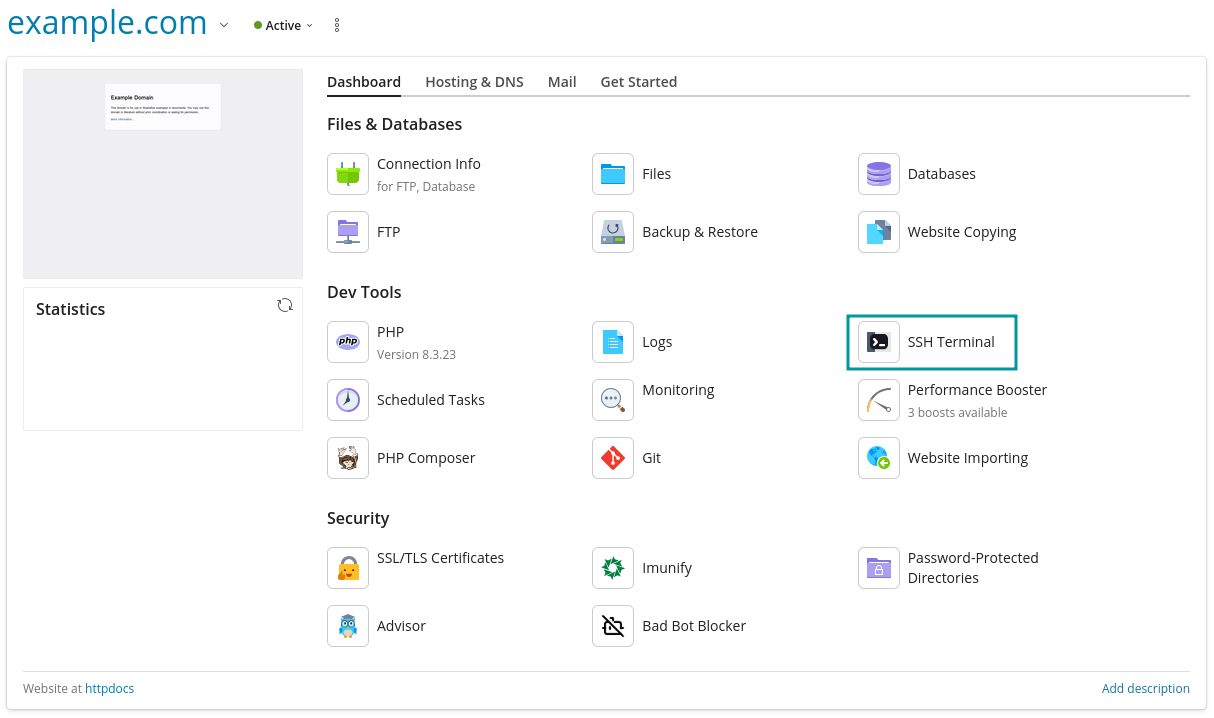
External SSH access
Enabling access through the firewall
As port 22 is blocked by default in the Plesk firewall, an exception must be made for an external connection to be possible. To adjust the Plesk firewall settings for port 22, you can navigate via Tools & Settings > Firewall > click on SSH (secure shell) server.
From there, the port can either be set to Allow from selected sources, deny from others, where individual IP addresses can be set as a list of allowed connection sources, or to Allow, which will allow all external connections to connect via the SSH port.
Connect using password
You have to find out the user to be used to establish the connection. For this go to Web Hosting Access for domain that you want to connect to.
Open the Putty client. In the PuTTY configuration window, into the Host Name (or IP address) field enter the username and host name or IP address of your server separated by @ as well as into the Saved Sessions field. Then, click Save to save the new session so you can reuse it later. Click the newly saved session then click Open to establish the connection.

Connect using SSH key pair
Using SSH keys is more convenient and secure than traditional password authentication, therefore we are going to show you how to use SSH key pair for authentication. You’ll have to generate your own key pair, for this follow this guide to Generate your key pair.
SSH Keys Manager extension
Go to Extensions, search for SSH Keys Manager and click Get it Free to install it.

Go to particular subscription to manage SSH keys for access to that subscription via SSH. At right hand side click SSH Keys, then click Add key to add your public key.
Configure the SSH client
We are using PuTTY, a free SSH client for Windows and UNIX platforms. Download it to your machine and run it.
Double click the PuTTY executable file to launch it. In the PuTTY configuration window, into the Host Name (or IP address) field enter the host name or IP address of your server as well as into the Saved Sessions field. Then, click Save to save the new session so you can reuse it later.

In the Connection -> SSH -> Auth section, browse to the private key file (.ppk) you’ve previously generated.

In the Connection -> Data section, enter the username ( system user of your domain ) into the Auto-login username field, under the Login details section.

In the Session section, click on the Save button to save the current configuration.
Select the session you want to start (in case that you have saved more than one session) and click the Open button to open an SSH session to the server.

PuTTY will first ask you to confirm the server’s host key and add it to the cache. Go ahead and click Yes.